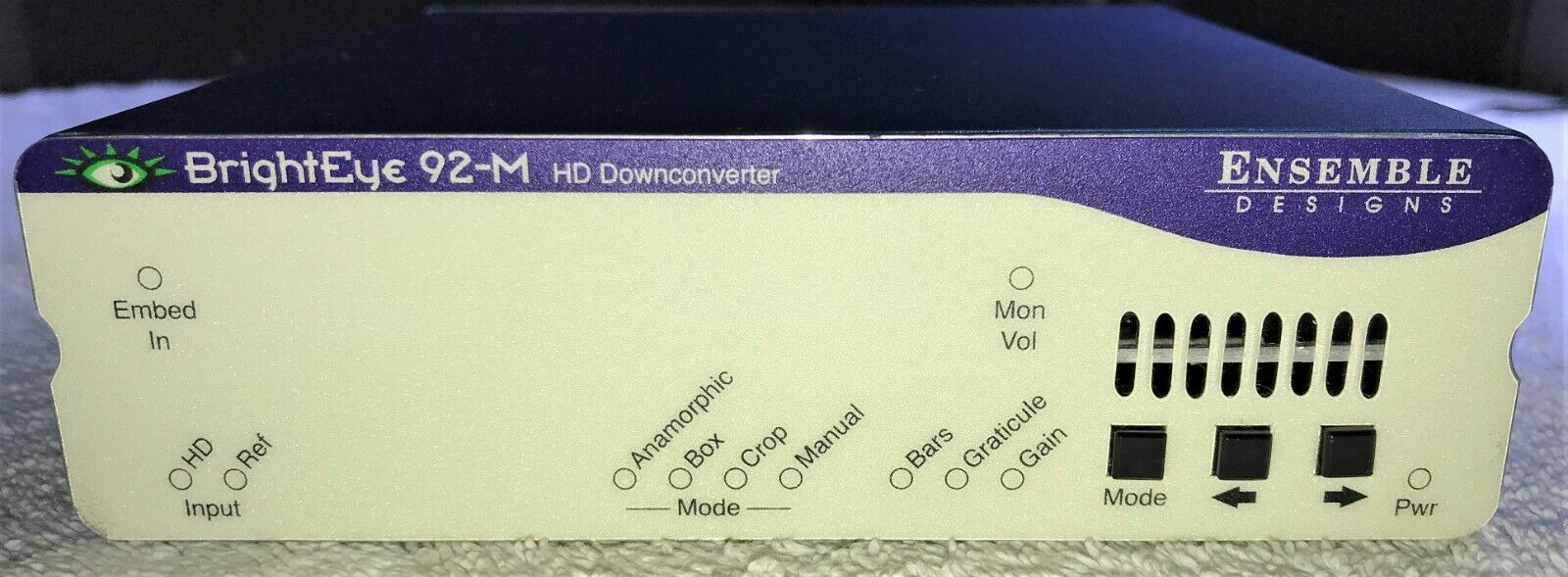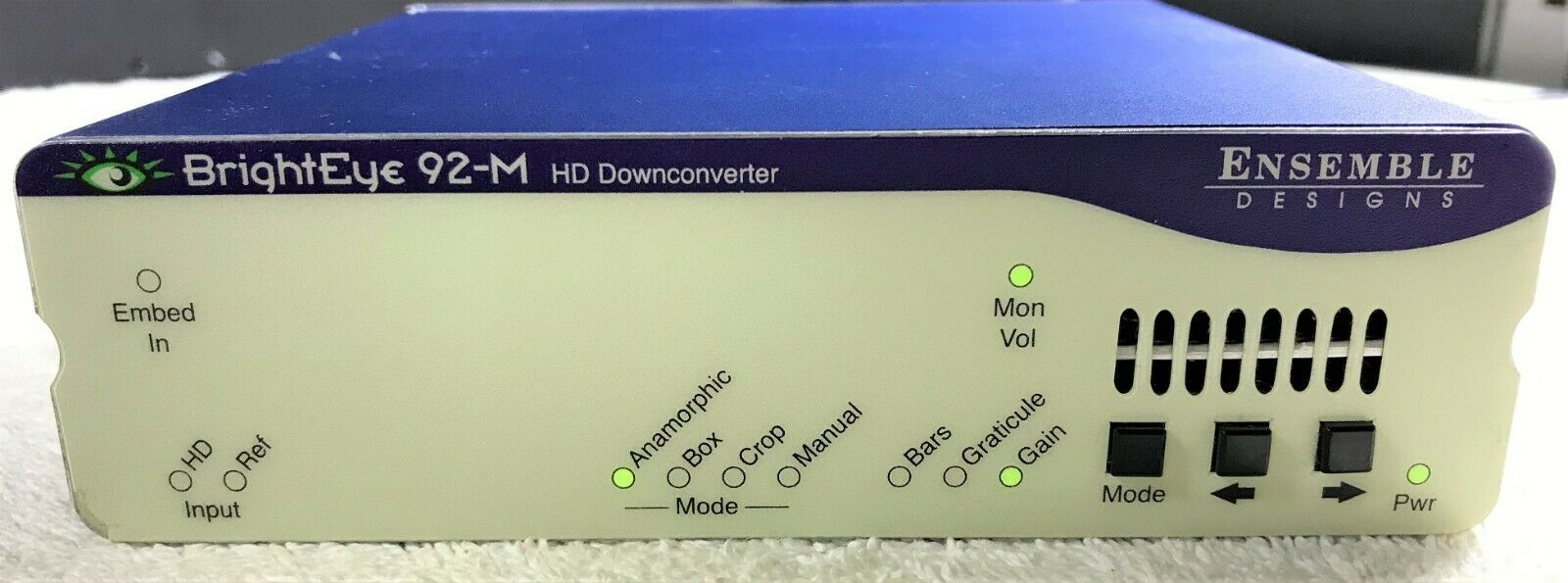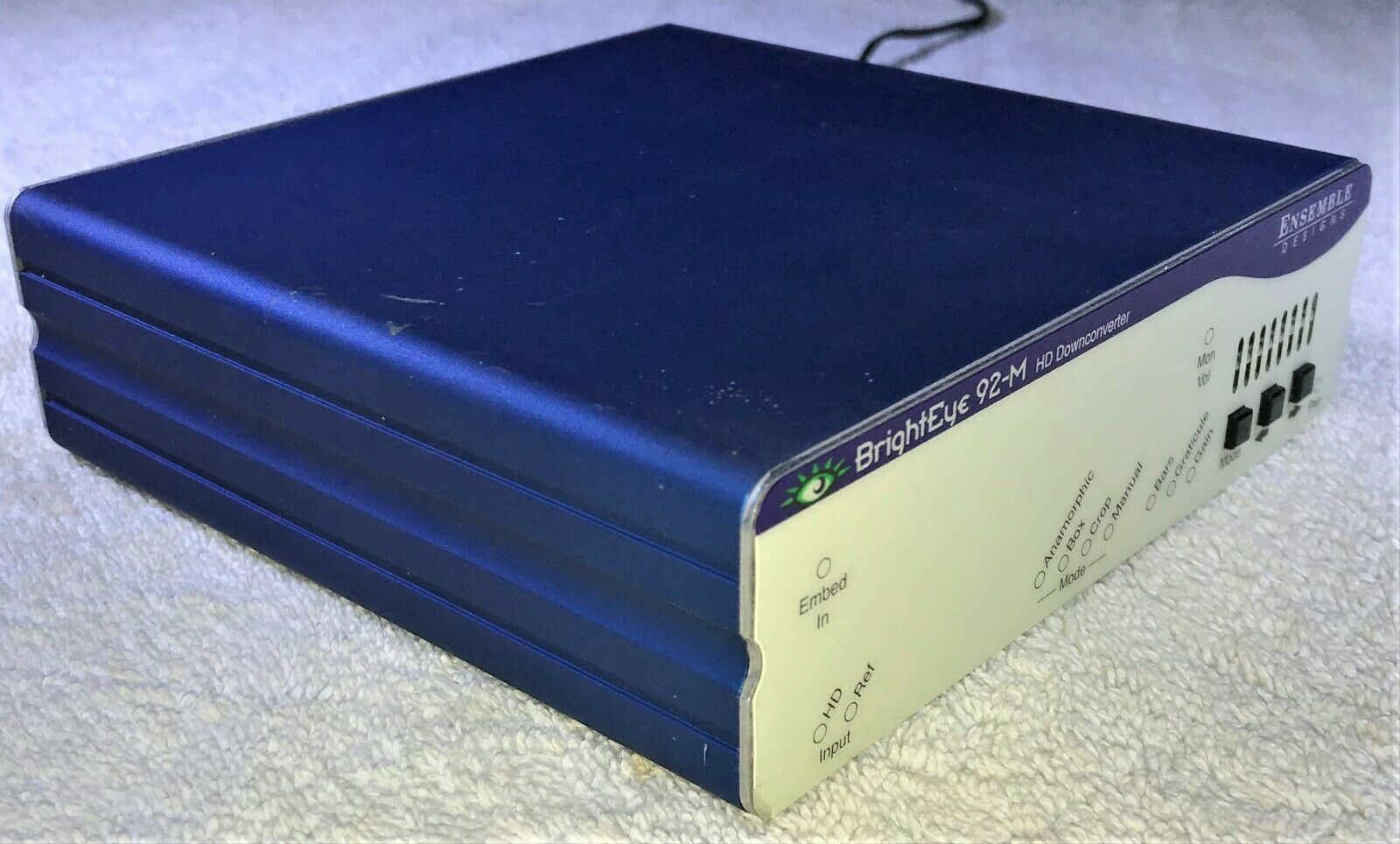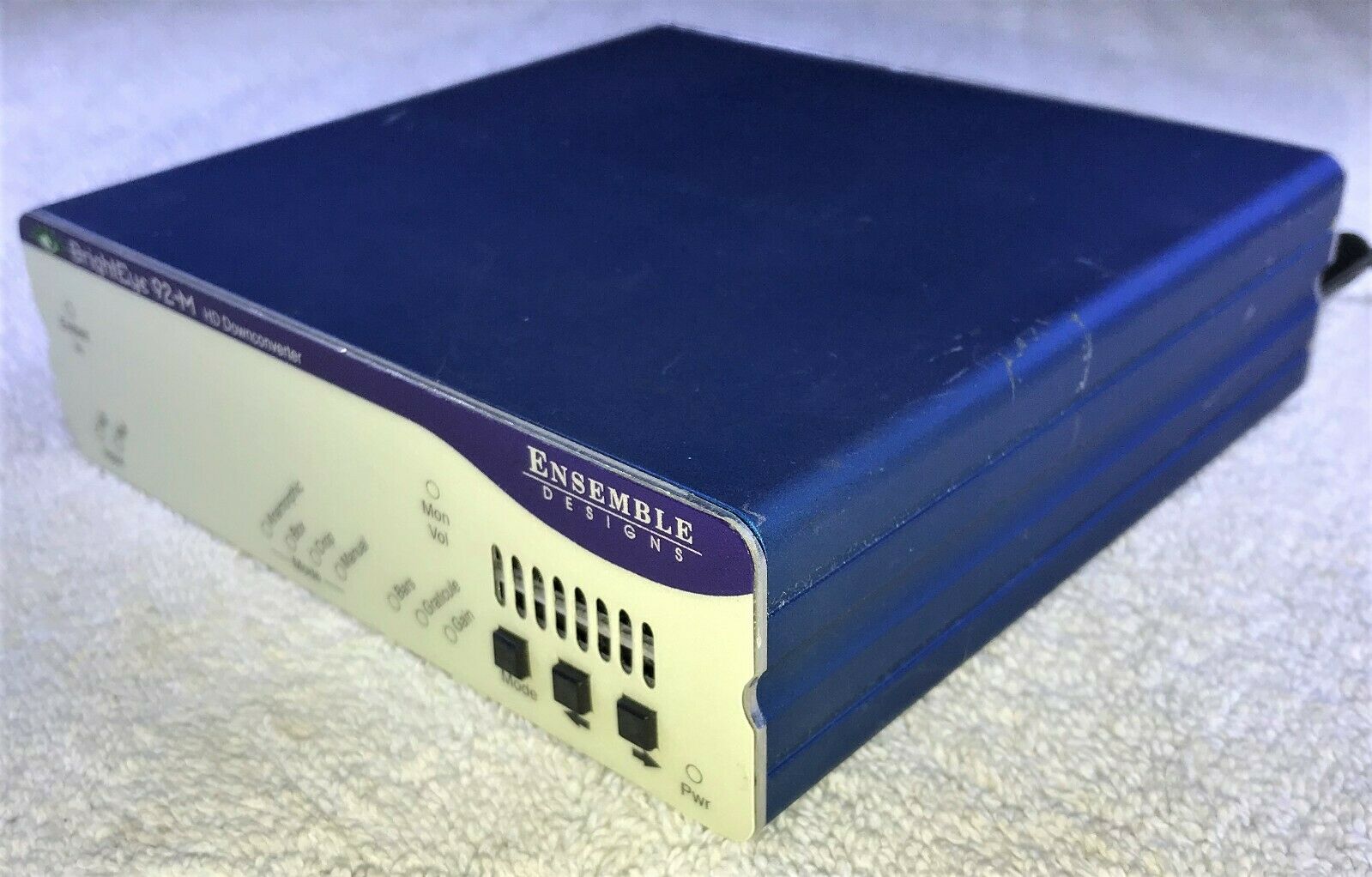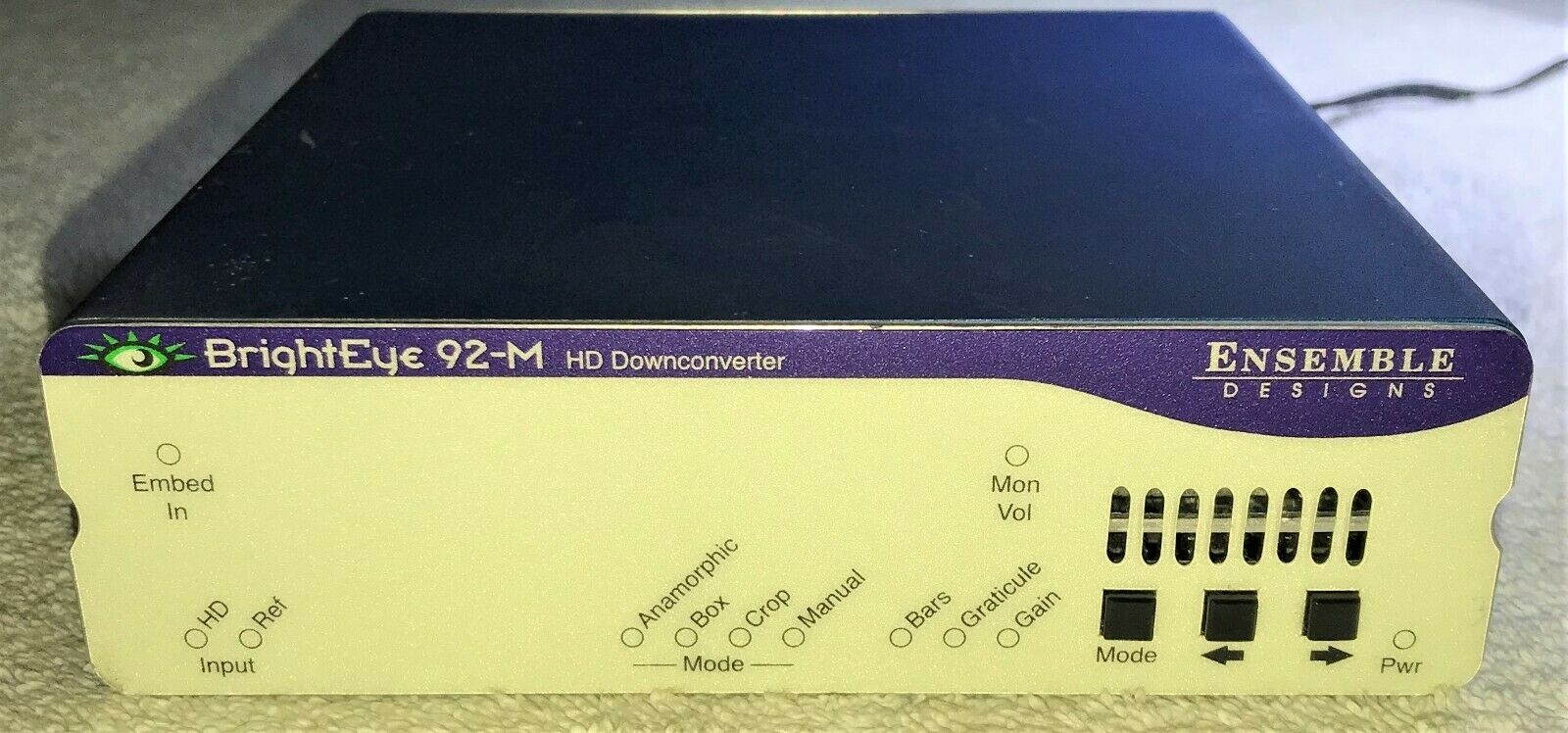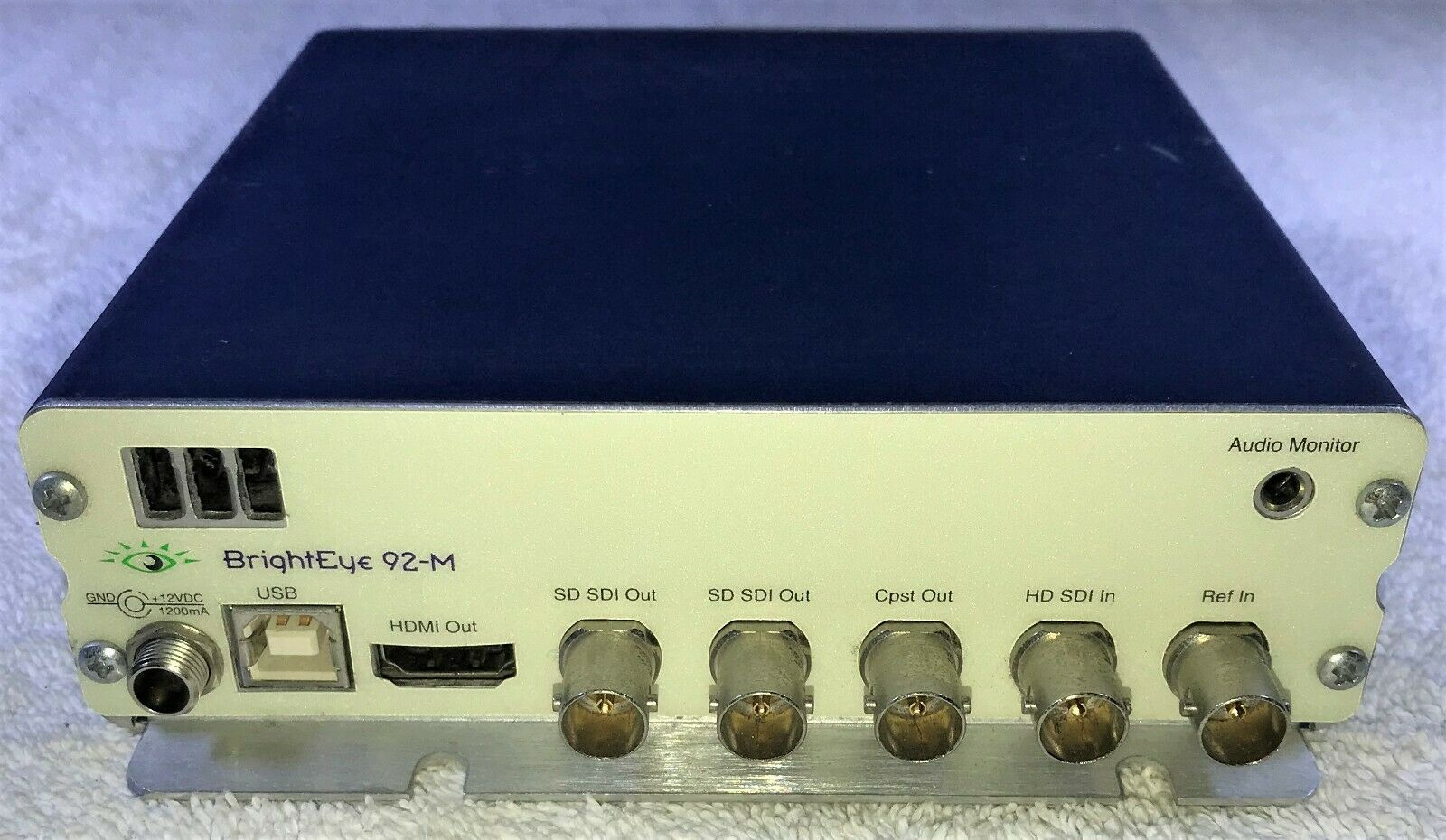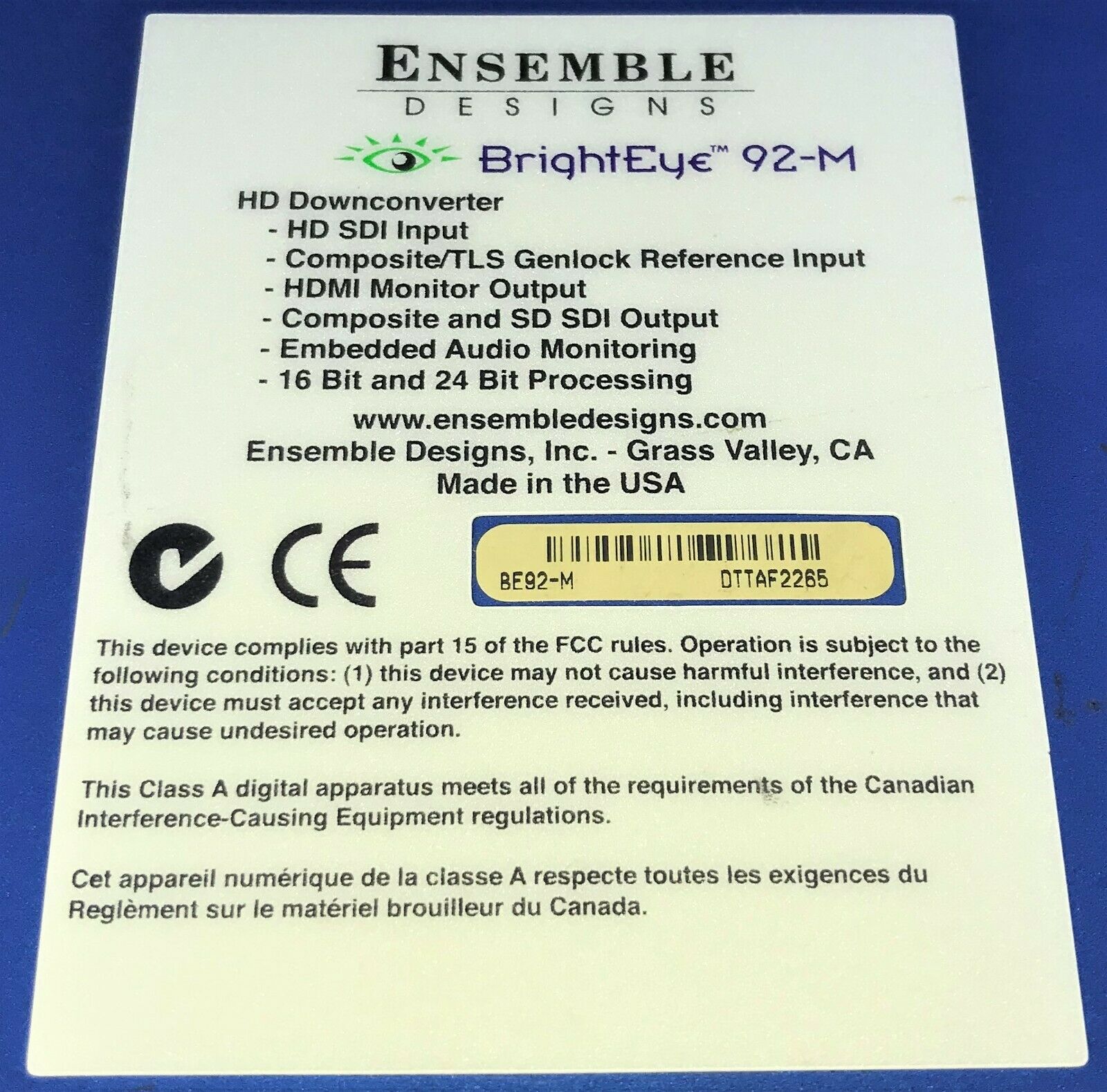-40%
ENSEMBLE DESIGNS BrightEye 92-M HD Downconverter
$ 73.54
- Description
- Size Guide
Description
Up For Your Consideration1-ENSEMBLE DESIGNS BrightEye 92M HD Downconverter
With Power Supply
Was removed from a working setup.
Power's up and all panel buttons react when pushed.
FROM ENSEMBLE DESIGNS
Downconversion for monitoring or broadcast
SD Digital and Analog Composite Video Outputs
Analog Audio Monitor Output
HDMI
Output for Monitoring
Frame Sync
12 and 16 bit processing
Description
BrightEye 92-M will downconvert any type of
HD
signal and provides both an SD
SDI
output and an analog composite output that are suitable for broadcast or monitoring. The built-in Frame Synchronizer allows you to feed asynchronous signals to the BrightEye 92-M. An external reference input allows genlock to a house reference.
All vertical interval data and closed captioning is faithfully passed. Sixteen channels of embedded audio are supported. If the incoming video has embedded audio, the audio will be safely bypassed around the video processing and lipsync will be preserved.
Audio monitoring is easy with BrightEye 92-M’s convenient 3.5mm mini jack. Just select the audio channels you want to monitor from the front panel and plug in a headset.
The
HDMI
connector on the rear of the unit provides a future proof monitoring interface. Plug it into most
LCD
monitors for confidence monitoring of your feed.
Input selection, gain control, and test pattern controls are provided through the front panel interface. Audio presence
LED
s indicate which channels are detected. Controls for crop, letterbox and pillarbox are accessed from the front panel or
BrightEye Mac or PC
software.
BrightEye 92-M Specifications
Serial Digital Input
Number: One
Signal Type: 1.485Gb/s HD Serial Digital (
SMPTE
274M or 296M)
Impedance: 75 Ω
Return Loss: >15dB
Max Cable Length: 100 meters
Reference Input
Number: One
Type: 1 V p-p Composite Video,
PAL
or
NTSC
, or Tri-Level Sync
Impedance: 75 Ω
Return Loss: >40 dB
Analog Video Output
Number: One
Type: Composite
PAL
or
NTSC
Return Loss: >40 dB
Output DC: < 100 mV
Serial Digital Output
Number: Two
Type: SD Serial Digital 270Mb/s (
SMPTE
259M-C)
SD Serial Digital 270Mb/sSD Serial Digital 270Mb/s
Impedance: 75 Ω
Return Loss: >15 dB
Max Cable Length: 300 Meters
HD Standards Supported:
1080i (
SMPTE
274M -4,5,6) 50, 59.94 or 60 Hz
720p (
SMPTE
296M -1,2,3) 50, 59.94 or 60 Hz
1080p (
SMPTE
274M -9,10,11) 23.98,24, 25 Hz
1080sF (RP211 -14,15,16) 23.98, 24, 25Hz
Monitor Output
Number: One
Connectorization:
HDMI
Audio Monitoring Output
Number: One (Select from eight channels)
Connectorization: 3.5mm stereo mini jack
General Specifications
Size: 5.625” W x 1.7” H x 5.5” D (143 mm x 40 mm x 140 mm) including connectors
Power: 12 volts, 7 watts (100-230
VAC
modular power supply)
Temperature Range: 0 to 40˚ C ambient
Relative Humidity: 0 to 95˚ non-condensing
PRODUCT OVERVIEW
BrightEye 92-M is a flexible, configurable downconverter with analog and digital outputs. It downconverts high definition (HD) signals into standard definition (SD) and performs aspect ratio conversion as needed. The built-in frame synchronizer handles any asynchronous signals fed to the unit.
Audio is bypassed around the video processing in order to preserve lip sync. Up to sixteen channels of embedded audio are supported. You can select one pair to monitor through the Audio Monitor headphone jack from the Audio Out menu.
The rear-panel HDMI output connector is compatible with many LCD monitors and allows confidence monitoring of signal feeds.
Basic controls are accessed on the front panel. BrightEye PC and Mac Control applications provide access to video processing functions.
FUNCTIONAL DESCRIPTION
As shown in the diagram below, HD video is fed to the serial digital receiver and the frame synchronized to the reference input. Audio is demuxed and passed around the downconversion process. The video is downconverted to standard definition.
The video and audio signals are joined in the embedder. This embedded signal passes through a serializer to the SD-SDI outputs. Additionally an analog composite output is provided. The HDMI connector outputs the same video signal that appears on the SDI and composite outputs. Two channels of audio can be monitored on the headphone jack.
BrightEye 92-M is powered by a 12 volt DC universal power supply. This power supply can accept an input voltage between 100 and 230 volts, at 50 or 60 Hertz. It uses a standard IEC line cord and can be used anywhere in the world. It is normal for the converter to be quite warm to the touch when operating.
PERFORMANCE ADVANTAGES OF THE BRIGHTEYE SERIES
When images are converted between different formats, color spaces, and resolution geometries, the need for accuracy and fidelity are extremely important. Whether upconverting from standard definition to HD formats, converting between different HD formats, or downconverting to SD, extra care must be paid to every aspect of the signal and the content of the images. The BrightEye series of up, down, and cross converters were designed specifically with this in mind and provide the highest possible level of signal processing quality.
Key aspects of this design are:
1) The Standard Definition analog inputs and outputs feature 12-bit quantization, with 4-times oversampling and 4:4:4 internal processing. This allows for better separation of real image content from artifacts.
2) The RF aspects of the electrical performance of the SDI inputs and outputs have been carefully optimized for reliable and dependable SDI I/O performance even under adverse conditions.
3) Input signals are upsampled to 4:4:4 spatial resolution in RGB colorspace and adaptively de-interlaced. This enables all of the geometrical conversions of the image to be performed in the Progressive domain. This enhancement to the temporal resolution of the image is a key contributor to final image quality, even if the final output is interlaced.
4) The colorspace and geometrical conversions of the signal are performed at up to 16 bits of resolution.
5) The final output signal is built from this intermediate progressive workspace, which is the most uncompromised version of the image possible. It provides the best possible starting point from which to create the final output signal.
REAR CONNECTORS
Power Connection
Connect a modular power supply to the 12 volt DC power input connection on the far left of the unit. Use the locking ring to secure it.
USB Connector
Connect a PC or Mac to the USB connector to enable more comprehensive control, diagnostics, and upgrades to the BE 92-M. Use the BrightEye PC or Mac application included on CD-ROM to make adjustments as described in the OPERATION section of this user guide.
HDMI Out
Connect an LCD monitor to this port for confidence monitoring of a video feed.
Audio Monitor
Connect a headset to this 3.5 mm mini jack to monitor the pair of audio channels selected from the Mon Assign control on the Audio Out menu.
Input/Output BNCs
There are five rear BNC connectors used as inputs and outputs as follows:
SD SDI Out
This BNC outputs a timed standard definition SDI video signal with embedded audio.
SD SDI Out
This BNC also outputs a timed SD SDI video signal with embedded audio.
Cpst Out
This BNC outputs a timed analog composite (NTSC or PAL) video signal.
HD SDI In
This BNC input accepts an HD SDI serial digital video signal with or without embedded audio.
Ref In
This BNC accepts an analog composite video signal or Tri-Level Sync reference which is used as the genlock and timing reference for the internal Frame Synchronizer. Typically the reference signal is Color Black or Color Bars fed from a master sync generator (such as the BrightEye 55).
OPERATION
Control and operation of the BrightEye 92-M is performed from the front panel or remotely from a networked PC with the BrightEye PC or BrightEye Mac Control application.
NOTE: Some control settings are only available with BrightEye PC or Mac. These parameters cannot be monitored or controlled from the front panel.
Front Panel Controls and Indicators
The front panel of the BrightEye 92-M, shown below, provides status and control indicators for the module.
Status Indicators
The following status indicators and controls are provided on the front panel:
Embed In
Illuminates green when an embedded audio stream is detected on the
HD SDI In video input BNC.
Mon Vol (Monitor Volume)
Illuminates green when audio monitor volume is set to unity, or red when set to other than unity. This control affects the audio headset jack output.
Input
Illuminated green when a valid HD video signal is detected on the HD SDI In video input BNC. Ref (Reference) illuminates green when a valid composite or Tri-Level Sync reference is detected on the Ref input BNC.
Mode
Indicates the output aspect ratio of the output signal. Choices are:
• Anamorphic – original material shrinks as needed to 4:3.
• Box – Letter Box: horizontal bars are added to the top and bottom of the original material.
• Crop – right and left edges are cropped off the original material.
• Manual – illuminates green when the output aspect ratio has been set manually.
Bars
Illuminates green when color bars are selected for the output.
Graticule
Illuminates green when the on-screen aspect ratio graticule is displayed.
Gain
Illuminates green when video gain is set to unity, or red when set to other than unity.
Pwr (Power)
Illuminates green when power is applied to the unit and the internal voltage regulator is functioning correctly.
ADJUSTING PARAMETERS FROM THE FRONT PANEL
Use the Mode, Right Arrow, and Left Arrow buttons to select and adjust parameters from the front panel.
Pressing the Mode button activates the front panel for editing and tabs between each section of editable parameters.
Pressing the Right Arrow or Left Arrow advances the selection within a given section of parameters, or increases (Right Arrow) or decreases (Left Arrow) the value of a selected parameter.
NOTE: The LED of an edited parameter will blink for 15 seconds, after which time its value is stored in memory. If power is interrupted before this 15 second timeout period has elapsed, the edited state will not be not saved.
USING THE BRIGHTEYE CONTROL APPLICATION
The BrightEye PC and BrightEye Mac applications included on CD-ROM are designed to allow you to configure and control the BrightEye 92-M from a personal computer. Installation and instructions for using this software application are given in the PDF manual on disk.
BrightEye PC/Mac Control application software is included on CD that came with your unit, or the application can be downloaded here:
#######ensembledesigns.com/support/brighteye-support/
If the BrightEye 92-M is connected to a computer running this software, the following menus are available for controlling and monitoring the unit.
Video In
• Input Pres – indicates the status of the video input (720p/50, 720p/59.94, 720p/60, 1080i/50, 1080i/59.94, 1080i/60, 1080p/25, 1080p/23.98, 1080p/24, 1080sF/25, 1080sF/23.98, 1080sF/24, No Input, or Unknown.).
• Captions In – indicates the presence of closed captioned material on the input signal (None, Line 21, CEA 708). The BrightEye 92-M translates between CEA-608 and CEA-708 standards for closed captioning as needed.
• Ref Source – use this control to set the reference input source. Video In Ref indicates that the SD video output will be locked to the incoming video signal. Ext Ref indicates that the SD video output will be locked to the external reference input.
• Reference – indicates the status of a reference video presence (Ref Mismatch, Ref Unlocked, Ref TLS Lock, No Reference, Ref 525 Lock, Ref 625 Lock).
Mode
• Mode – use this control to set the aspect ratio for the downconverted SD video output. (Anamorphic, Letter Box 16:9, Letter Box 14:9, Crop, Manual). When Manual is selected, use the Manual menu to set the aspect ratio.
Manual
• Width – sets the aspect ratio width in percent (range is 30 to 145%, default is 100%).
• Height – sets the aspect ratio height in percent (range is 30 to 140%, default is 100%).
• Hor Position – sets the horizontal position of the output (range is -100 to 100, default is 0).
• Ver Position – sets the vertical position of the output (range is -100 to 100, default is 0).
Make adjustments by clicking and dragging the slider controls, by using the up and down arrow buttons, or by entering a value directly into the field. Click the Default buttons to return settings to their default values.
Config
• Noise Reduce – adjusts the amount of noise reduction on the output signal from Off, Low, Medium, or High. The typical setting for this parameter is Off or Low.
• Detail – adjusts the amount of picture detail enhancement on the output from Off, Low, Medium, or High. The typical setting for this parameter is Off or Low.
• 3:2 Detect – turns the control to detect video that has been converted from film On or Off. Use this only for film applications. The typical setting for this parameter is Off.
• Cpst Setup – turns Setup on the composite output On or Off (525 only). Set this to On if your material has Setup on it.
• Vert Blanking – sets the blanking mode to Narrow (lines 1-9 are blanked in NTSC, lines 1-6 in PAL) or Wide (lines 1-20 in NTSC, lines 1-22 in PAL). • Output Muting – set to either Mute On Noise or Off. Mute On Noise means that the module will mute the video output (output a black signal) when the module detects that the video quality is unacceptable. Off allows the video to pass through to the output regardless of video quality.
Proc
• Gain – adjusts the percentage of overall gain (luminance and chrominance) (range is 0 to 150%, default is 100%).
• Chroma – adjusts the percentage of chroma amplitude (range is 0 to 150%, default is 100%).
• Pedestal – adjusts the pedestal (black) level of the signal in IRE (range is -30 to 30 IRE, default is 0 IRE).
• Hue – adjusts the hue of the signal in degrees (range is ±180 degrees, default is 0 degrees).
Make adjustments by clicking and dragging the slider controls, by using the up and down arrow buttons, or by entering a value directly into the field. Click the Default buttons to return settings to their default values.
Video Out
• Hor Timing – use this control to adjust the horizontal timing of the output signal to place the leading edge of sync coincident with other sources (range is -2000 to 2000 clocks, default is 0 clocks).
• Vert Timing – sets the vertical timing to a typical setting of 0 lines (range is -1000 to 1000 lines, default is 0 lines).
• Test Pattern – select On or Off. On enables the test pattern to be sent to the video output. Off disables the test pattern from being sent to the video output.
• HDMI Status – reports the status of a monitor or a display connected to the HDMI output (No Display, DVI Display, Unknown HDMI, HDMI Non-Compat, HDMI Native, HDMI Compatible). Status information comes from the display itself. Some displays may not work with the BrightEye 92-M, depending on the formats that the display supports. For best results, use a display that is HDMI Native.
• Captions Out – use this control to enable or disable closed captioning (if present on the input source material). On enables closed captioning by continuously transmitting captions (including any null or empty caption packets). Off disables closed captioning by stripping captions from the source material. The BrightEye 92-M translates between CEA-608 and CEA-708 standards for closed captioning as needed. Note that closed captions are not supported for 1080p and 1080sF outputs.
• Graticule – use this control to display on-screen graticule lines. These alignment markers facilitate film transfer, post production and quality control measurements relating to picture location for both the 4:3 and 16:9 aspect ratios. Safe Title displays the safe title boxes. SD Protect Only displays only the SD Protect area without displaying the safe title boxes. Off disables graticules.
• Target – use this control to select the monitor on which graticule lines are displayed. Choices are All Outputs, Main Only (the unit’s output BNCs), or HDMI Only.
• Hor Flip – Horizontal Flip is a special Mirror Output Mode that is useful for flipping the image left-to-right for use with on-screen talent or with prism lens cameras. Select On to flip the output image left to right. Select Off (after Reset) to turn Mirror Output Mode off. Power down the module and turn it back on for the Off selection to take effect.
• Color – use this control to set the color of the graticule lines. Choices are: White, Gray, Black, Red, Blue and Green.
• Transparency – use this control to adjust the transparency of the graticule lines from 0 (completely transparent) to 100 (no transparency).
Audio Out
• Mon Assign – choose the audio pair that you want to send to the Audio Monitor headphone jack. Choices are: Chan 1/2, Chan 3/4, Chan 5/6, Chan 7/8, Chan 9/10, Chan 11/12, Chan 13/14, Chan 15/16.
• Mon Volume – sets the volume level sent to the headphone jack from 0 to 100% by moving the slider control, using the up down arrows, or entering a desired level directly in the field and pressing the Enter key on your computer. Press the Default button to return to the default setting of 100%.
• HDMI Assign – selects the audio pair that is output on the HDMI Out port. The HDMI port carries both audio and video signals. Choices are: Chan 1/2, Chan 3/4, Chan 5/6, Chan 7/8, Chan 9/10, Chan 11/12, Chan 13/14, Chan 15/16.
WILL BE PROFESSIONALY PACKED TO MAKE IT TO YOU IN THE SAME GREAT CONDITION!
Please checkout my other listings for more Professional
Audio, Video & Stage Lighting Equipment From Around Central Florida.
Thanks For Looking!
Track Page Views With
Auctiva's FREE Counter